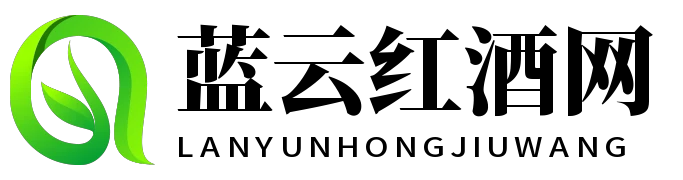在现代生活中,电脑成为了我们日常工作和娱乐的重要工具。随着时间的推移,我们可能会忘记一些事情发生在何时、如何以及为什么。为了帮助用户更好地管理他们的电脑使用习惯,了解自己的行为模式,以及对抗潜在安全威胁,许多操作系统都提供了查看过去一段时间内活动记录的功能。以下是关于如何查看电脑7天内活动历史的一些信息。
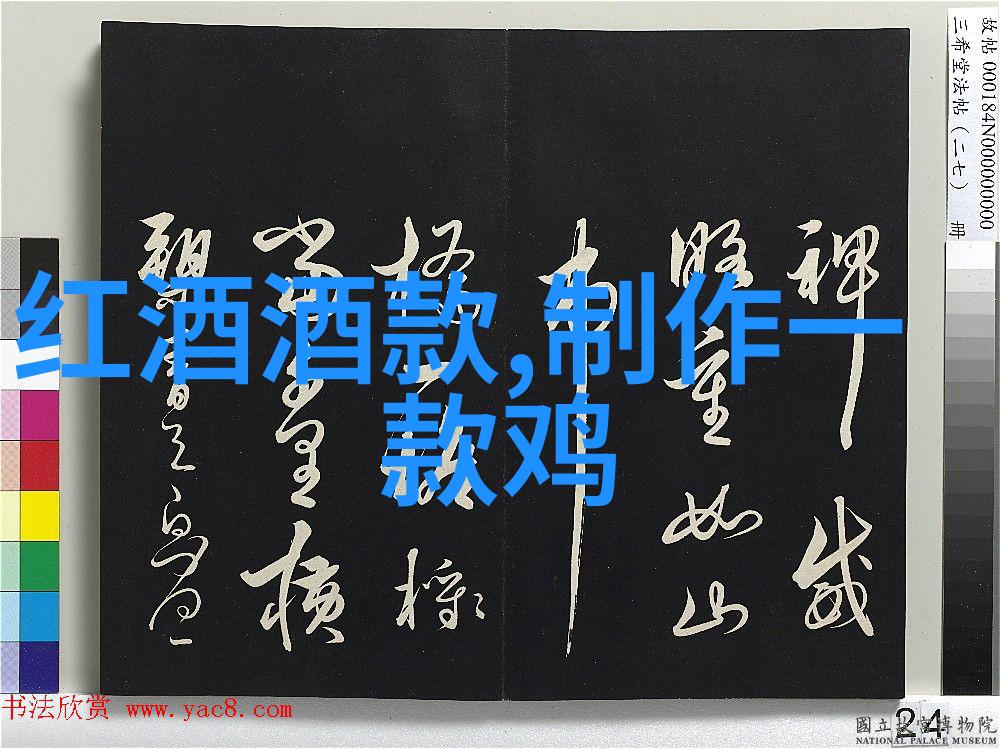
1. 查看Windows系统中的活动历史
a. 使用Windows搜索
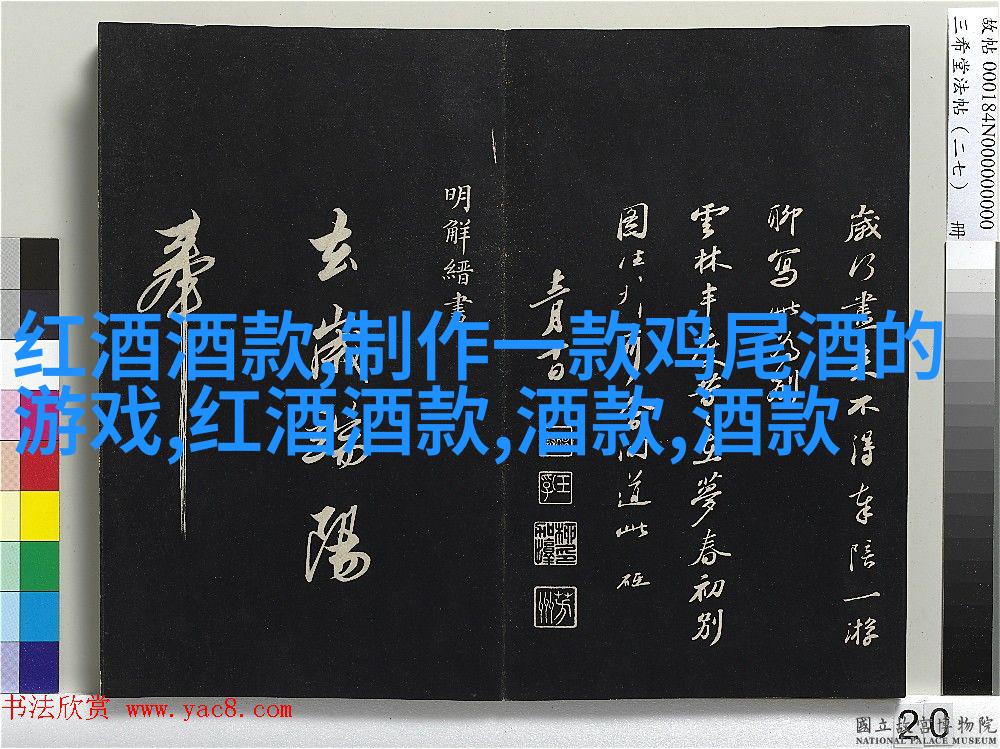
要开始查找您的计算机上最近7天进行过哪些操作,您可以使用“开始”菜单或按下Win键并输入“Activity History”。然后选择打开“Activity history”,您将看到一个列表,其中显示了您最近几周内执行过的一系列任务。
b. 使用Task View
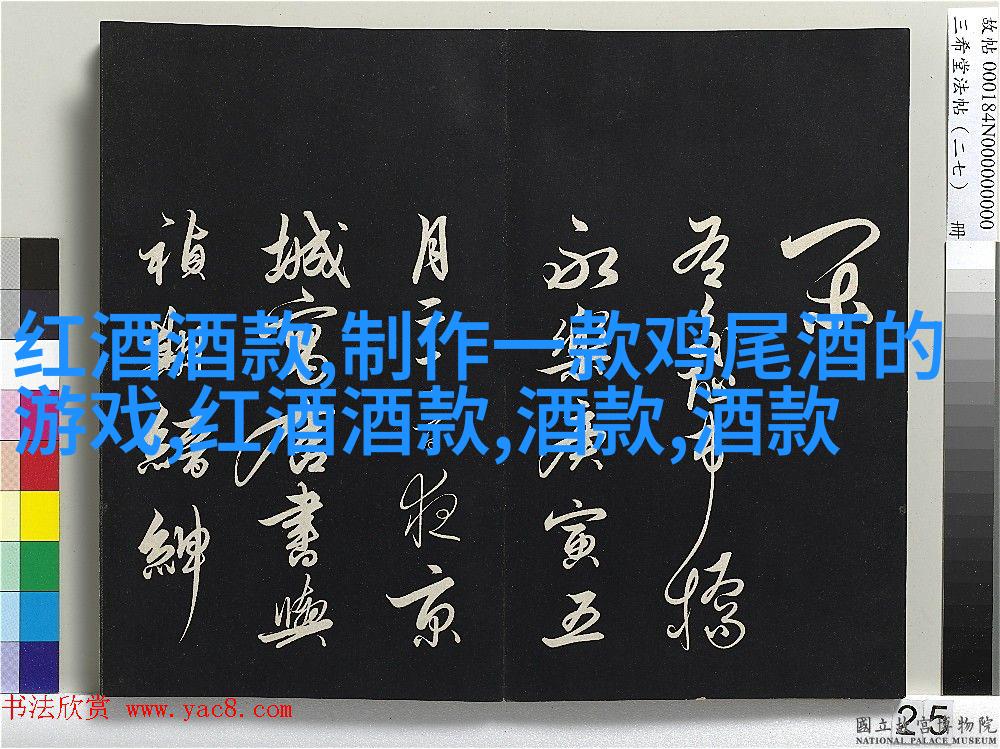
如果您正在使用Windows 10或更高版本,您还可以通过任务视图来访问此类信息。在任务视图中,您将能够看到所有当前运行的应用程序及其打开状态。此外,这也能帮助您回顾过去一周内所做的事情,因为每个应用程序都会有一个代表其近期活跃状态的小方块。
c. 检查事件查看器

对于需要深入了解某些具体问题或错误的情况,可以考虑检查事件查看器。这是一个用于监控系统事件(包括成功和失败)的强大工具,它可以让你追踪到非常详细的日志记录。
2. 查看MacOS系统中的活动历史

macOS也有类似的功能来跟踪用户对计算机进行了什么样的操作。这些信息可以用作提高效率和改善个人习惯,也有助于解决软件冲突等技术问题。
快速切换应用
点击屏幕右上角的小灰色圆形按钮,即可访问该功能。如果已经关闭,则从左侧启动台滑动到顶部,将弹出该界面。
Spotlight搜索
另一种方法是通过Spotlight搜索框输入"Recent Items"(最新项)或者"Activities Log"(活动日志),以便获取特定日期范围内已访问文件和应用列表。
System Information
如果想要获取更多详细数据,可以利用System Information这个工具,它提供了有关硬件、软件及网络连接等方面的大量信息,并且允许筛选结果按照日期排序,以便只看指定时间段内容。
3. 查看Linux系统中的activity log
Linux发行版之间存在差异,但大多数发行版都支持查询终端命令行上的shell脚本执行情况。一种常用的方法是使用history命令,该命令会列出所有曾经输入但未被删除的命令,并且通常默认情况下保留一定数量最长时期为30天。但是,如果需要更精确控制,可以自定义配置它来保存更短或更长的一段时间,如设置为保存前7天即可满足需求。
结论:
总之,不同类型设备上的操作方式各不相同,但基本思想都是相通——找到一种简单有效地回顾之前几小时甚至几天里发生的事情的手段。这不仅仅是一种探索过去,而是一种学习与提升自己工作效率的手段。在这个数字化时代,无论是在家中还是办公室,都应该学会利用这些功能来增强我们的工作能力,同时保护我们的隐私安全免受非法侵犯。