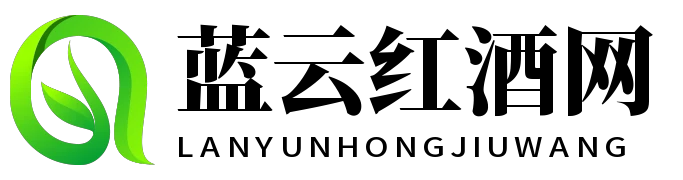如何查看电脑浏览器的历史记录和操作系统的活动日志

在现代生活中,电脑已经成为我们工作学习的重要工具。有时候,我们需要回顾过去某一段时间内的操作或浏览记录,这时就需要查看历史记录。今天,我们就来看看怎样查看电脑浏览器的历史记录,以及如何查找操作系统中的活动日志。
查看浏览器历史记录

首先,让我们来看一下怎样查看常见网页浏览器(如Chrome、Firefox)的历史记录:
Chrome 浏览器

打开 Chrome 浏览器。

点击右上角的小齿轮图标进入设置菜单。
选择“更多工具”并点击“清理浏览数据”。

在弹出的窗口中,可以选择想要删除的时间范围,并选定你想要清除的项,如“所有项”,“cookies和其他站点数据”,以及网站数据和文件。
确认后,Chrome 将会删除你的搜索框输入内容、下载列表、Cookies 和其他站点数据。
Firefox 浏览器
打开 Firefox 浏览器。
点击顶部菜单栏中的三个横杠按钮,打开侧边栏,然后点击"帮助" > "访问记忆与私人信息" > "最近访问记忆"或使用快捷键Ctrl+H直接打开地址栏。
在这里,你可以看到一个详细的列表,其中包括了你之前访问过的大多数网站。这是通过Firefox自带的一个功能实现,它会根据你是否登录账户来区分公用计算机上的隐私模式下所做的事情。如果你不希望让他人知道你的个人行为,那么最好每次关闭Firefox后都进行一次重置以移除所有缓存和cookie。
查看操作系统活动日志
除了网络浓度之外,还有一些情况下可能需要查看更为广泛且深入的地面信息,比如Windows系统上的活动日志。在Windows中,有几个地方可以找到这些信息:
Windows事件视图
按下Win + R键组合打开运行对话框,然后输入eventvwr.msc并按回车键打开事件管理控制台(Event Viewer)。
在控制台树形结构左侧,你将看到三种类型:应用程序、服务和系统。你通常要关注的是最后一个,即System部分,因为它包含了关于硬件错误等低层级问题报告,而不是软件应用的问题报告。
如果你想查找特定的错误消息或者日期,请在右侧窗格中的搜索框里输入关键词或日期格式化字符串,比如 2019/01/01 或者具体错误代码。
结语
了解如何检查自己的设备使用情况对于维护隐私至关重要。通过这篇文章,你应该已经学会了怎样轻松地查阅电脑上不同软件及操作系统产生的一系列动态追踪步骤,从而加强个人的网络安全意识。此外,如果遇到任何疑难杂症,不妨试着查阅相关事件日志,以便于专业人员更有效地诊断问题。