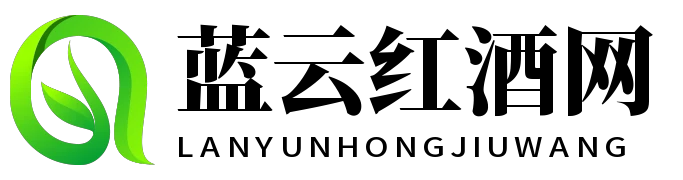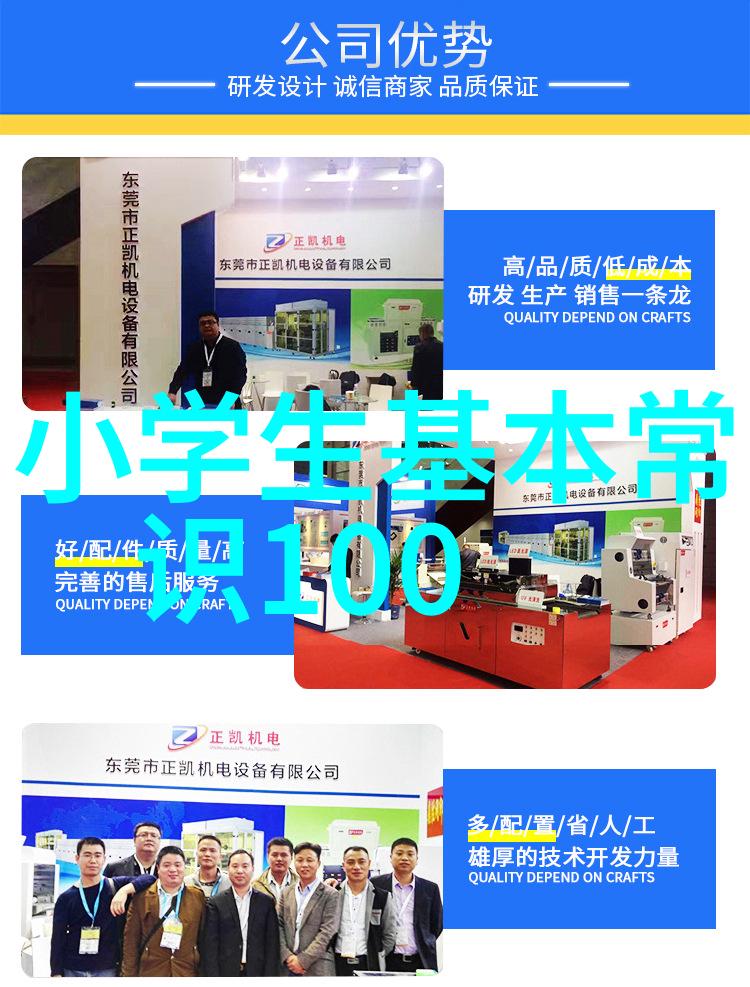在Windows系统中,查看历史记录是一个非常重要的操作。这些历史记录可以帮助我们追溯计算机的活动、诊断问题以及提高安全性。通过查看操作日志和事件视图,我们可以了解到哪些用户或程序在何时进行了什么操作。这篇文章将指导读者如何查找并分析这些关键信息。

首先,我们需要理解“操作日志”和“事件视图”的概念。在Windows系统中,“操作日志”通常指的是一系列用于记录计算机活动的数据条目,这些条目可能包括用户登录、文件访问、软件安装等信息。而“事件视图”,则是Windows内置的一个工具,它允许管理员或普通用户查看系统发生的一切事件,无论是成功还是失败,都会被详细地记录下来。
要开始我们的探索之旅,首先打开“控制面板”。这可以通过点击桌面上的搜索框输入“控制面板”来实现,然后选择结果中的相应选项。进入控制面板后,在列表中找到并点击“管理工具”。

接下来,你会看到一个名为“事件查看器”的选项。在这个界面的右侧,你会看到几个不同的类别,如应用、安全、系统等,每个类别都包含了不同类型的日志。这就是我们所说的“事件视图”。你可以根据需要选择特定的类别来查看具体的历史记录。
例如,如果你想知道某个软件是否正常工作,可以选择相应的应用程序日志。如果有任何问题或者错误发生,那么对应的错误消息也会出现在这里。你甚至还能使用筛选功能来过滤掉不相关的事项,比如只显示今天发生的事情,或只显示警告级别以上的事项。

除了Event Viewer外,还有另一种方式来检查更深层次的问题,即使用命令行界面(CMD)。如果你熟悉命令行或者希望使用脚本自动化一些任务,这将是一个很好的选择。为了打开命令提示符窗口,可以按下Win + R键,然后输入cmd并回车。
在命令提示符窗口中,你可以使用多种不同的命令来查询各种类型的历史记录。一种常见方法是利用wevtutil命令,该命令允许你查询和管理所有形式的事务转储。例如,要列出所有可用的事件来源,可以运行以下代码:

wevtutil epl * C:\temp\events.txt
这将生成一个包含所有源信息的大型文本文件。你也可以用同样的方法获取特定时间范围内的事务转储,只需修改日期参数即可。此外,还有一些其他更高级的手段,如使用PowerShell脚本,能够让你的查询更加精确和自动化。
最后,但绝非最不重要的一点是在处理这些敏感数据时要格外小心,因为它们可能包含个人隐私信息或敏感商业知识。如果你必须共享这些数据,请确保遵循适当的加密措施,以保护自己免受潜在攻击者的侵害,并遵守任何相关法律法规规定。

总结来说,在Windows系统中查看历史记录是一件既简单又复杂的事情。在寻找答案时,有很多资源可供我们调用,无论是在GUI环境下还是在CLI环境下。但无论采取何种方法,都请记住安全始终是第一位の因素之一,让我们以正确且谨慎的心态去探索计算机世界背后的秘密吧!