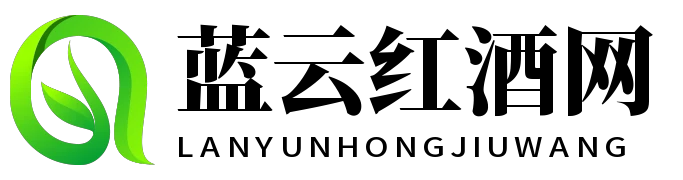在计算机系统中,历史记录的查看对于解决问题、分析操作过程以及安全监控至关重要。Windows操作系统提供了一个强大的工具来帮助我们管理和查询这些日志,这就是事件查看器(Event Viewer)。它可以帮助我们查看各种类型的历史记录,包括操作系统、应用程序和服务等方面的信息。

1. 了解Event Viewer
a. 入口点

首先,我们需要找到Event Viewer。在Windows中,可以通过多种方式打开它:
在开始菜单搜索“事件查看器”。
使用快捷键Win + R,然后输入eventvwr.msc并回车。

打开控制面板,选择“管理工具”,然后点击“事件查看器”。
b. 主要功能
一旦进入Event Viewer,我们将看到三个主要的窗格:左侧是树状结构显示不同的日志源;中心是显示具体事件列表;右侧是一个用于详细描述选定事件的小部件。

2. 查看不同类型的历史记录
a. 系统状态更改

在树状结构中,我们可以看到几个关键节点,如“Windows Logs”、“Applications and Services Logs”等。其中,“Windows Logs”包含了与操作系统相关的重要日志,比如“System”,用于记录硬件错误、驱动程序故障等情况,以及“Security”,用来监控安全性相关的问题。
b. 应用程序日志
另一方面,“Applications and Services Logs”包含了由安装在电脑上的应用程序产生的一系列日志。这包括但不限于Microsoft Office套件中的各个组件、第三方软件以及任何运行在后台服务中的应用程序。
3. 高级筛选和搜索技巧
为了更有效地查找特定的历史记录,有几种高级筛选方法:
a. 时间范围筛选
用户可以根据时间段对所有或某些类别进行筛查。例如,如果你想知道过去一天内发生过什么,那么只需设置时间范围为今天即可得到结果。如果你想要检查昨天或者之前几周的情况,只需调整日期选择框即可。
b. 搜索功能使用说明
除了时间范围之外,还有一个非常强大的搜索功能,可以让用户根据关键词、高级属性甚至自定义条件快速定位到所需内容。在这个框架下,你可以指定是否只考虑警告或错误,并且还能进一步缩小你的搜索领域,从而极大提升效率。
4. 解决问题与优化性能指南
当你发现某个应用程序经常出现崩溃或者其他异常时,你应该首先检查该应用程式所产生的log文件,以此来诊断可能的问题原因。此外,在尝试修复设备时,最好从最近发生的问题开始调查,因为它们通常会导致最严重的问题表现出来。最后,对于长期运行或频繁启动背景进程的事实,了解其行为也许能帮助维护良好的计算机性能,并避免潜在风险。
结论
总结来说,通过理解如何正确使用Event Viewer,您就能够轻松地访问并解读您的PC上生成的大量数据。这不仅有助于您保持电脑健康,而且还能帮您应对那些难以预见的事情,让您的工作更加流畅。此外,它也是提高个人隐私保护意识的一个重要步骤,因为您现在能够识别出哪些活动值得关注,并采取相应措施保护自己的个人信息不被未授权访问。